Reformat your USB flash drive to access its full storage capacity
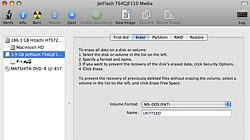
Reclaim lost storage space by getting rid of the hidden files and junk that accumulates on your USB flash drive over time.
Nearly everyone has a USB flash drive for portable data storage
nowadays, and for the most part they work with almost any computer
effortlessly. Sometimes, though, a particular brand or model will not
play nice when you frequently connect it to both Windows and Mac
systems. Both operating systems routinely create hidden files, and items
you thought you deleted may still be there after all. After a while you
might not be able to take full advantage of your flash drive’s full
capacity, because these unwanted files are taking up space.For example, if I have a 4GB drive and I only have about 1.5GB of usable data on it, I might only have about 750MB of free space left. Of course, this doesn’t quite add up to my flash drive’s full size so clearly something I can’t see is there taking up space.
The first and most common way to fix this problem is to ensure your Trash has been emptied in Mac OS X. When you delete a file from your USB flash drive on a Mac, it goes to a special hidden directory on the drive and stays there until you empty the Trash. You must do this while your storage device is connected.
If the previous method doesn’t help you, the next one certainly will. Follow these steps to erase and reformat your drive:
1.) If you have any important data on your USB flash drive, make sure you temporarily copy the files to your Mac’s desktop.
2.) Open up Disk Utility (Applications > Utilities) and select your flash drive on the list to the left.
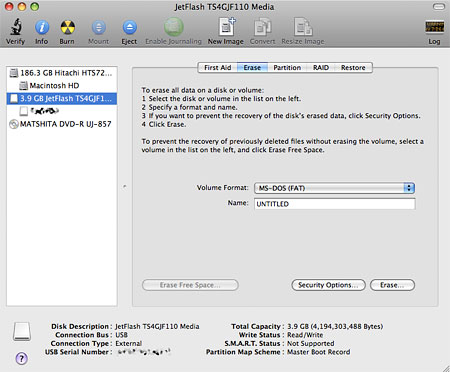
4.) Give your drive a name (keep it short with no special characters).
5.) Finally, press the Erase… button and your drive will be wiped clean.
This process will give you access to your USB flash drive’s full formatted storage capacity. If you backed up the drive’s data to your desktop, you can copy it back and use it just like before — with more free space!
