How to lock your Mac screen with a keyboard shortcut
How to lock your Mac screen with a keyboard shortcut
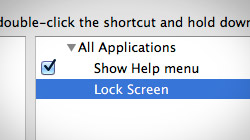
When
you need to temporarily leave your Mac unattended, it’s a hassle to put
it to sleep and wake it up again. What’s the quickest way? Set up a
simple keyboard shortcut that shows your Mac’s login screen without
logging you out.
Mac users have a bunch of different ways to prevent others from
snooping on their Mac when they need to step away for a few minutes.
Some like to set up a hot corner that starts their screensaver. Others
like to click a menu bar icon that turns off their display. There are
even some 3rd party apps that add this functionality. The problem with
these approaches is that they cut off some background processes or
require system preferences to be configured a certain way. These seem
like workarounds rather than real solutions.An even better way to lock your Mac’s screen is to press a quick keyboard shortcut that instantly shows a login screen without closing any of the things you were working on. It requires just a couple minutes to set up initially – here’s how:
Lock Screen Service
- Launch Automator from your Applications folder.
- Select “Service” as the document type.
- Select “Utilities” from the list on the left, then double-click “Run Shell Script” in the next column.
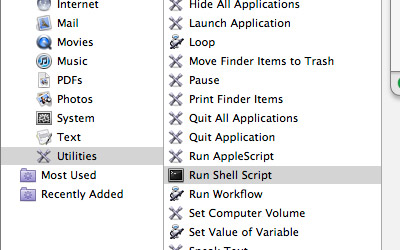
- On the top-right side of the screen, adjust the drop-down menus so the statement reads: “Service receives [no input] in [any application]“
- Copy the following command into the large text box that appears:
/System/Library/CoreServices/"Menu Extras"/User.menu/Contents/Resources/CGSession -suspend
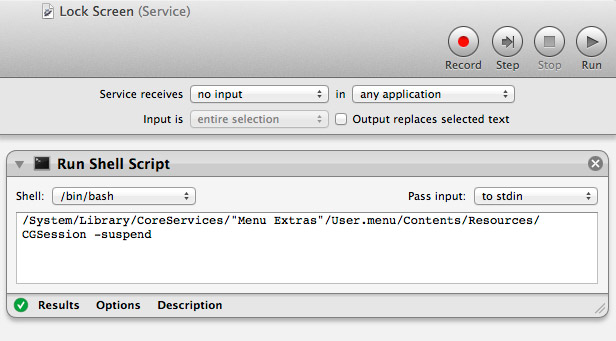
- Go to File > Save and name your service “Lock Screen”. Once saved, you can now quit Automator.
Lock Screen Keyboard Shortcut
- Launch System Preferences and go to the Keyboard pane.
- Next, select the “Keyboard Shortcuts” tab. From the list on the left, select “Application Shortcuts”. Click on the plus (+) button below to add your new shortcut.
- In the dialog box we’ll want to leave “All Applications” selected in
the first menu. Enter “Lock Screen” as the Menu Title. Please note this
has to be exactly the same name you entered when saving the service in
Automator. Finally, enter your keyboard shortcut. Let’s go with
Command+Shift+L.
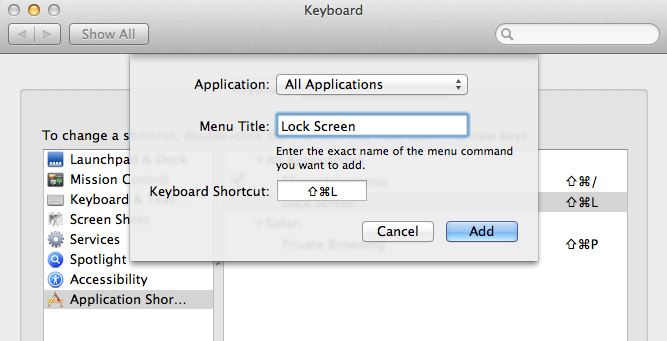
- Click Add and you’re all done!
